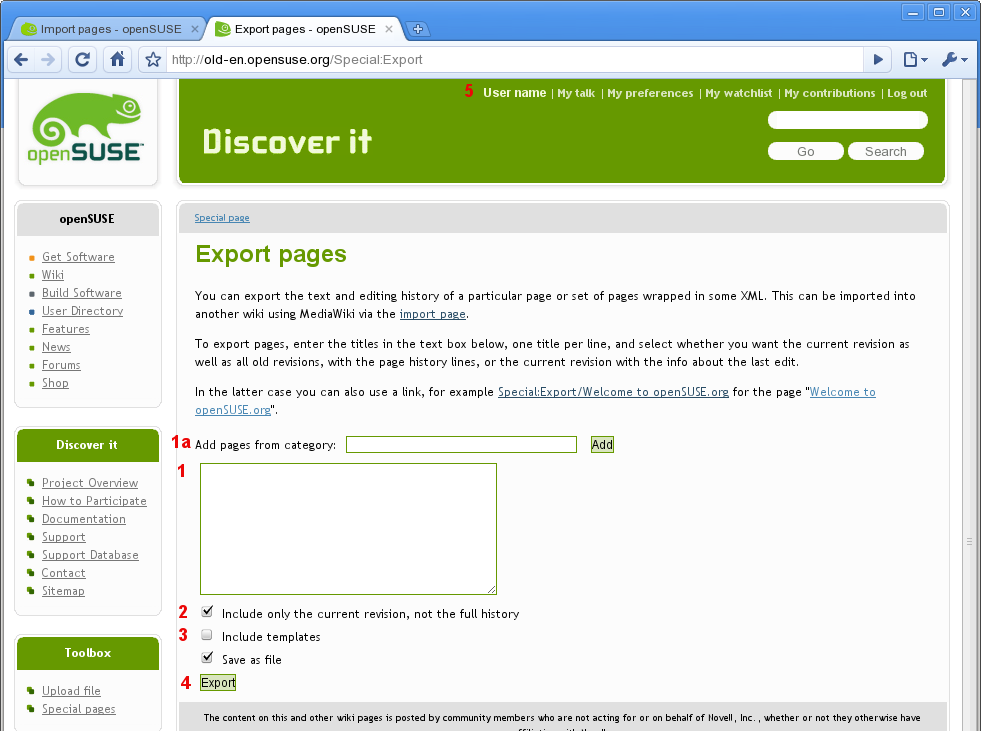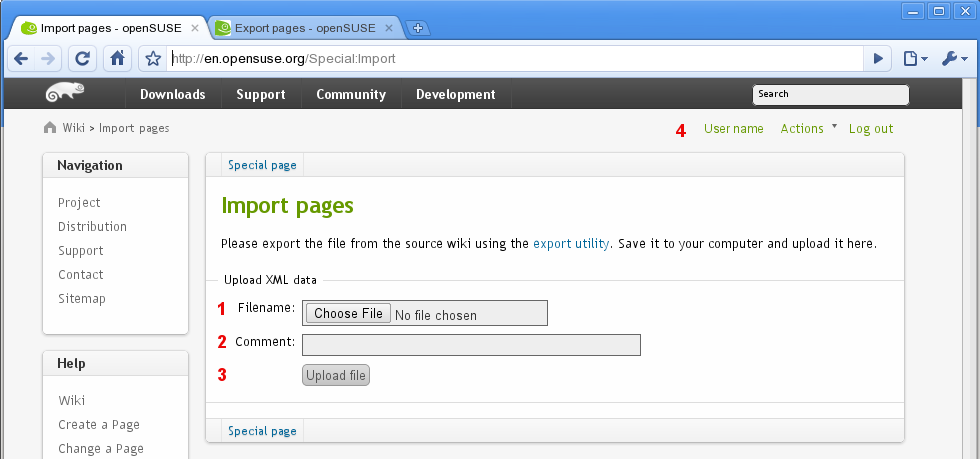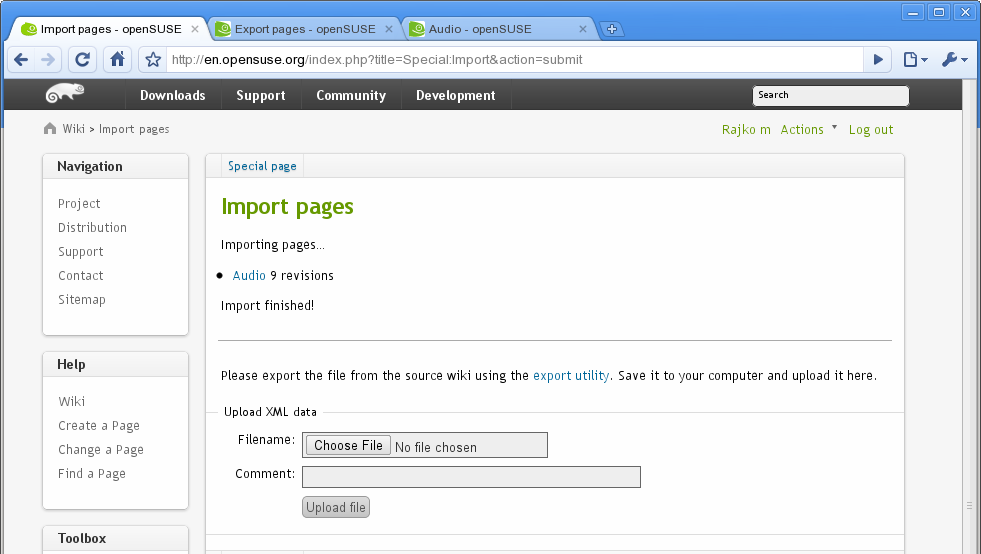Help:Artikel overbrengen
Richtlijnen voor onderhoud
Een stap voor stap gids voor artikel overbrengen.
| Dit artikel is nog maar gedeeltelijk vertaald. Als u mee wilt helpen met vertalen lees dan Wiki vertalen naar het Nederlands. |
You can transfer article in few ways:
- In case that you are the only contributor to the article you can use simple copy and paste of the wiki text from old wiki to the new.
- If there is more then one contributor, then you want to use functions Export from old wiki and Import in the new wiki, to transfer article with whole article history.
Export article
Go to the http://old-en.opensuse.org/Special:Export . You will see something like this:
As you can see export and import are opened in 2 browser tabs.
- 1. Enter article title in the large box. Do not enter http://old-en.opensuse.org . For instance to transfer http://old-en.opensuse.org/Audio , type in the box Audio . That is all.
- 1.a. This line is to make life easier when you want to transfer all articles in some category. You enter category here, and wiki lists all articles in the box below. Problem with this convenient option is that server must be configured to accept import of very large files. Our will accept up to 4MB, which is enough for majority of single articles with history packaged in a XML files.
- 2. This is checked by default, so please uncheck this. You want whole article history with all changes.
- 3. Leave this not checked. New wiki has new templates, so you don't want old.
- 4. Click on "export" button and wait until article is downloaded.
- 5. You don't have to be logged in for the export, although you are probably logged in automatically.
File name is something like openSUSE-20100825043012.xml.
Import article
Go to the http://en.opensuse.org/Special:Import . Here is the image that you will see:
- 1. Click on "Choose file". File selector box will appear. Browse to the XML file that was saved after export, select it, and press "OK".
- 2. Add comment. Comments are helpful when you browse wiki logs to see what you did.
- 3. Click on "Upload file" button and wait until upload and import are finished. You should see screen like the image below.
- 4. For import you have to be logged in, otherwise you will see warning, or there will be no import page.
Transferring images
See Transfer images.
Transferring templates
In general that is not necessary, nor wanted. We either already transfered what is necessary and adjusted a layout, or we have new templates that should be used instead of old ones.
See Help:Tag.
Problems
In case that upload fails please contact us using:
- http://en.opensuse.org/openSUSE:Wiki_team_message_board or
- opensuse-wiki@opensuse.org mail list (must be subscribed) or
- http://forums.opensuse.org/english/community/opensuse-wiki-discussions/