SDB:Live CD installatie voor 11.3
| Getest op openSUSE | Aanbevolen artikelen | Gerelateerde artikelen | |||
|
|
|||||
Ook kunnen afbeeldingen uit installaties van eerdere openSUSE distributies vanaf Installatie van pas komen..
Inhoud
Installatie vanuit de Live Desktop
Plaats uw openSUSE live CD in het station en start de computer opnieuw op. Tijdens het opstarten dient het boot scherm te verschijnen
Om kennis te maken met de vele mogelijkheden van openSUSE kiest u menu onderdeel openSUSE 11.3. Wacht vervolgens af totdat de bureaubladomgeving beschikbaar is. Dit is de standaard keuze, uw bestaande installatie blijft dan ongewijzigd.
Als u voor de menukeuze install kiest, wordt u rechtstreeks naar de eerste installatiestap geleid.
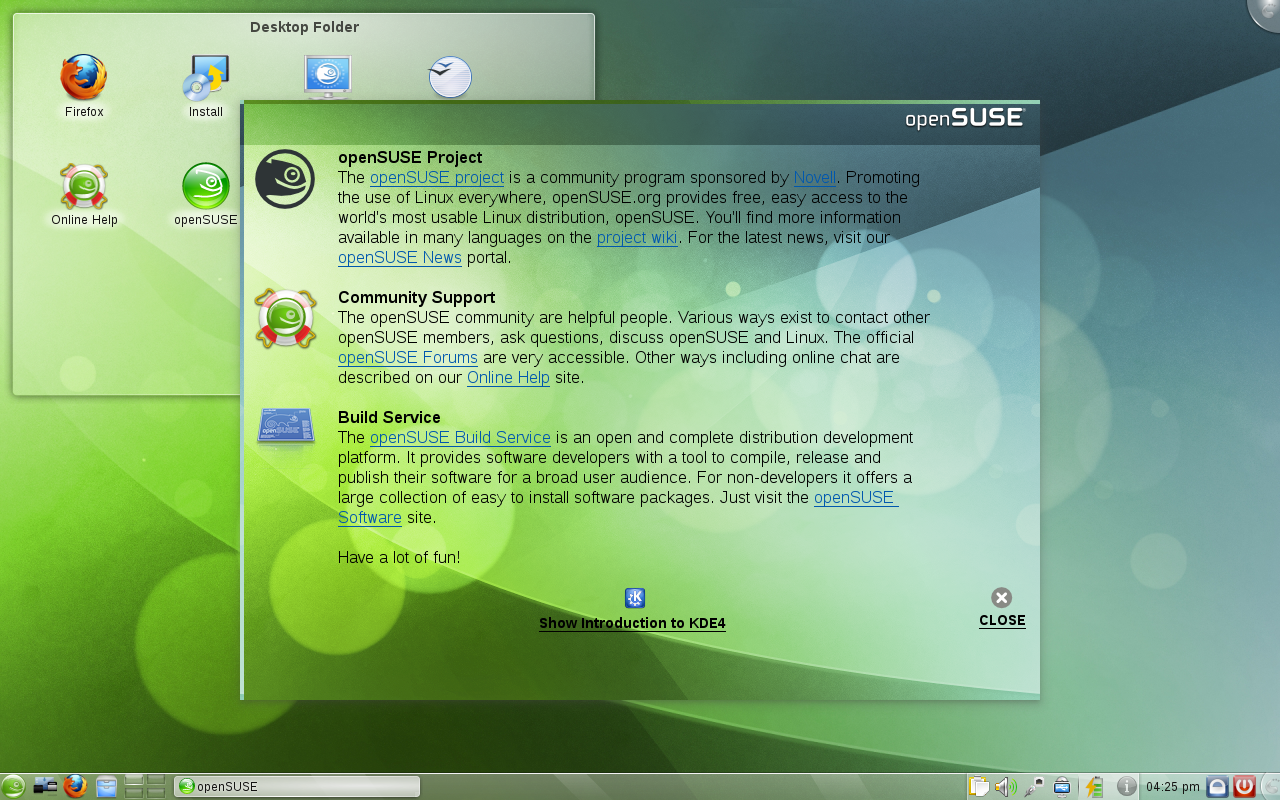 br> |
BureaubladomgevingDe live CD start een volledig functionerende openSUSE desktop. Er zijn enkele beperkingen aangebracht om uw bestaande gegevens te beschermen. Daarom kunt naar hartenlust alle mogelijkheden uitproberen. Bent u tevreden? Dan kunt u vanaf het bureaublad het icoon Live Install aanklikken waarna YaST - het installatie- en configuratieprogramma van openSUSE opstart.
|
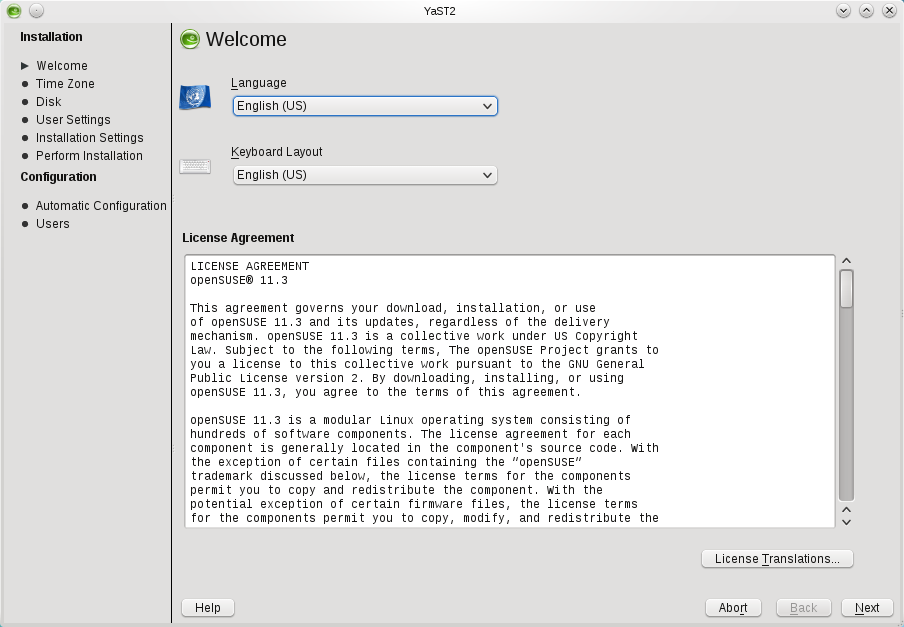 br> |
Stap 1: Welkomst schermBovenaan de pagina kunt u de gewenste taal + toetsenbordindeling kiezen. Na de taalkeuze biedt YaST een toepasselijke toetsenbordindeling. U kunt dit wijzigen met het uitrol menu van de toetsenbordindeling. Hieronder vindt u de gebruikersovereenkomst (eula) Om deze in een andere taal te lezen, klikt u op License Translation. Door op Next te klikken accepteert u deze overeenkomst.
|
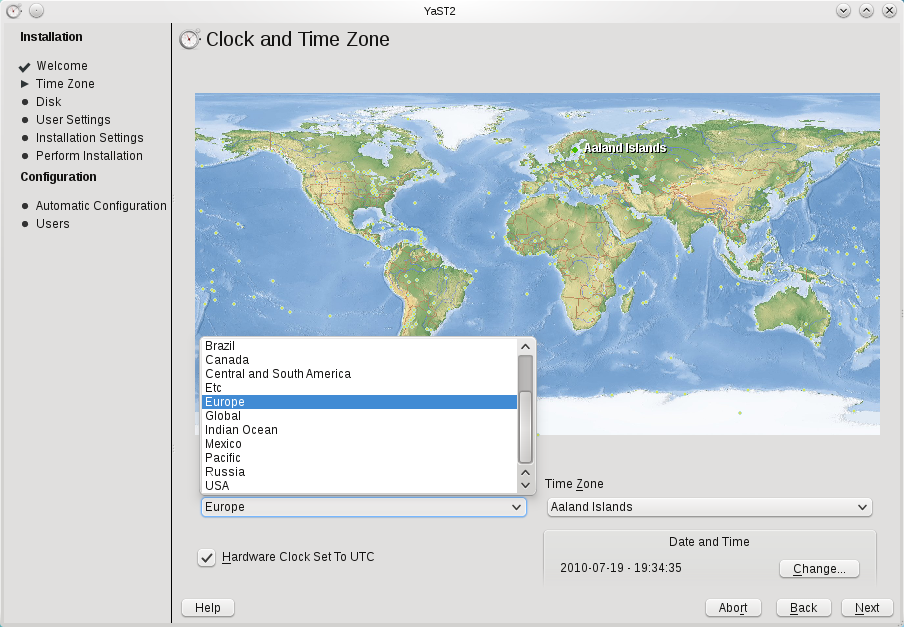 br> |
Stap 2: Stel de tijd inHier vindt u een kaart van de wereld waarop uw tijdzone kan worden ingesteld. Kies om te beginnen uw werelddeel in het linkse uitklapmenu.
|
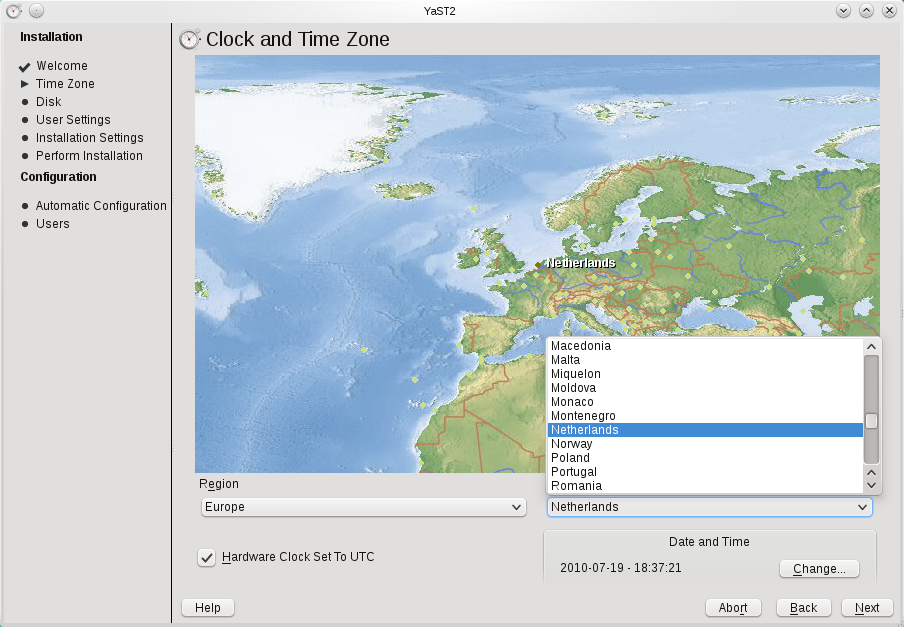 br> |
Kies uw exacte locatie in het rechtse uitklapmenu.
|
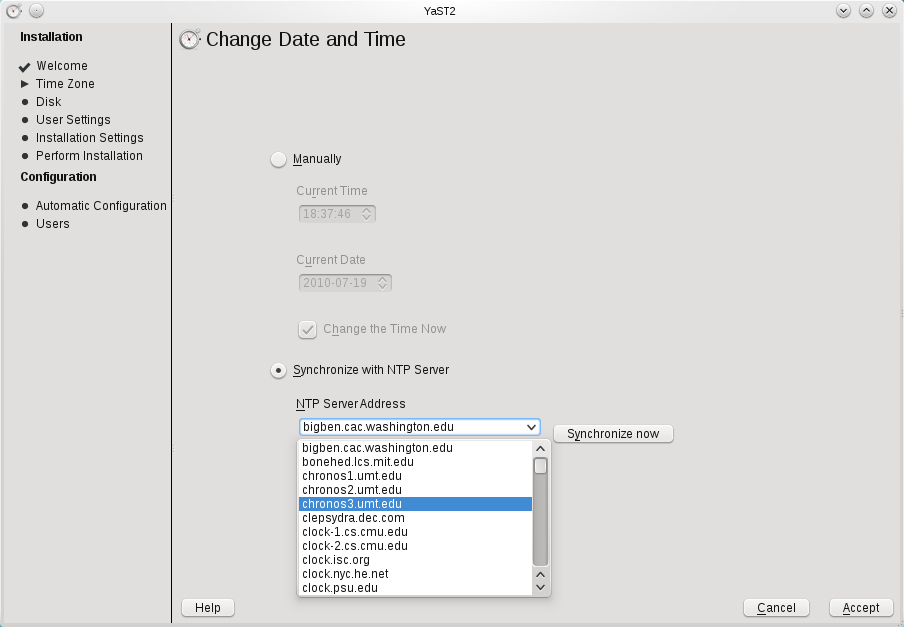 br> |
Onder de tijdzoneweergave is de ingestelde tijd te vinden. U kunt deze tijd handmatig instellen of kiezen voor synchroniseren met een tijdserver. Klik daartoe op Change. Na aanklikken van Synchroniseer met NTP server kunt u een server kiezen vanaf het uitklapmenu. De tijd wordt automatisch gesynchroniseerd met deze server na het aanklikken de knop Accept U dient daartoe over een werkende internet verbinding te beschikken
|
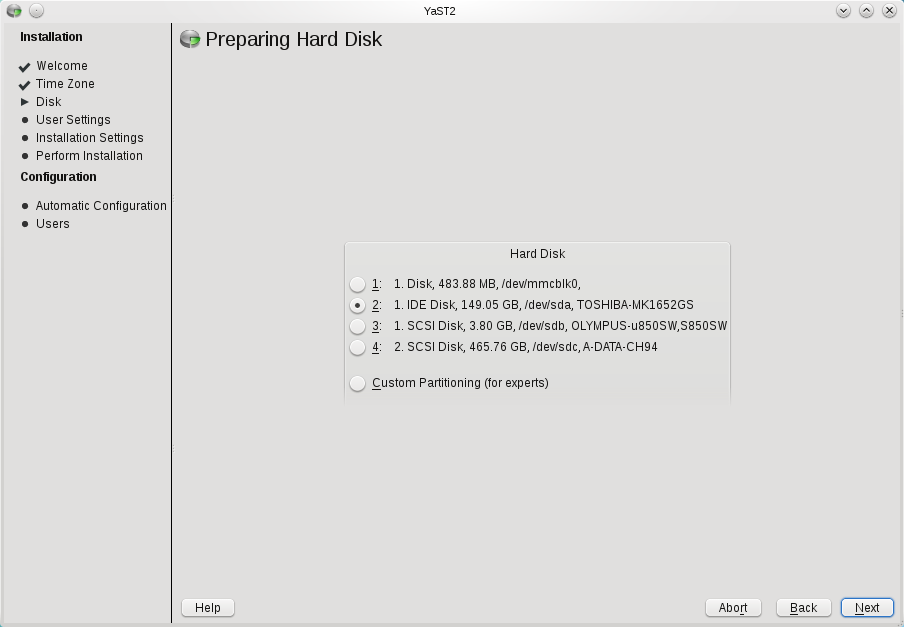 br> |
Stap 3: Uw harde schijf indelenKies de harde schijf waarop u openSUSE wenst te installeren. Indien zich een ander besturingssysteem op deze schijf bevindt (een GNU/Linux besturingssysteem of Microsoft Windows) dan zal YaST de partitie met dit andere besturingssysteem kleiner maken opdat er ruimte vrijkomt voor uw openSUSE installatie.
|
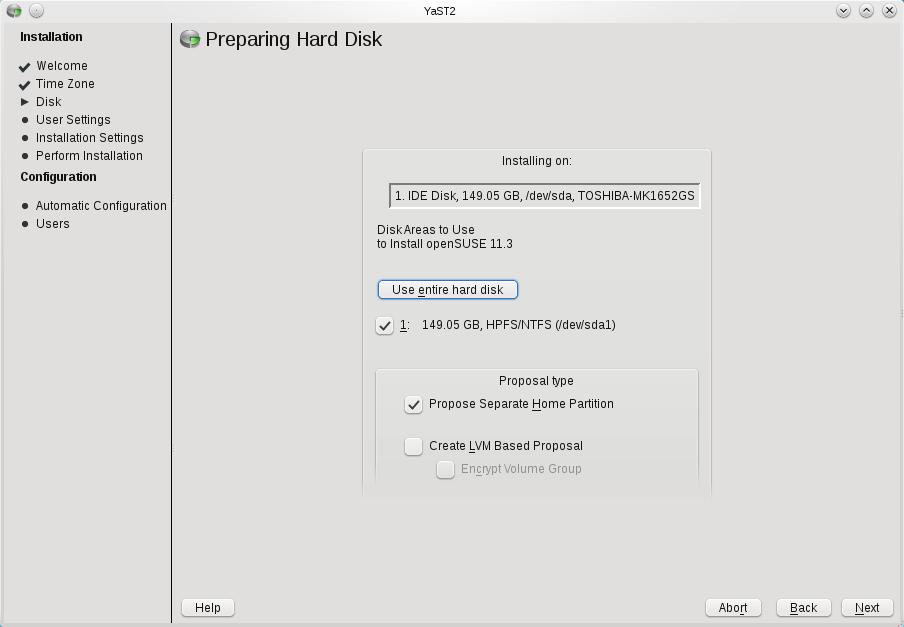 br> |
Hierna wordt u een partitie indeling voorgesteld. Indien u deze wilt aanpassen klikt u op Edit Partition Setup.... Voor een eigen schijfindeling klikt u op Create Partition Setup. Voor de acceptatie van de indeling die YaST aanbiedt, klikt u op Next.
|
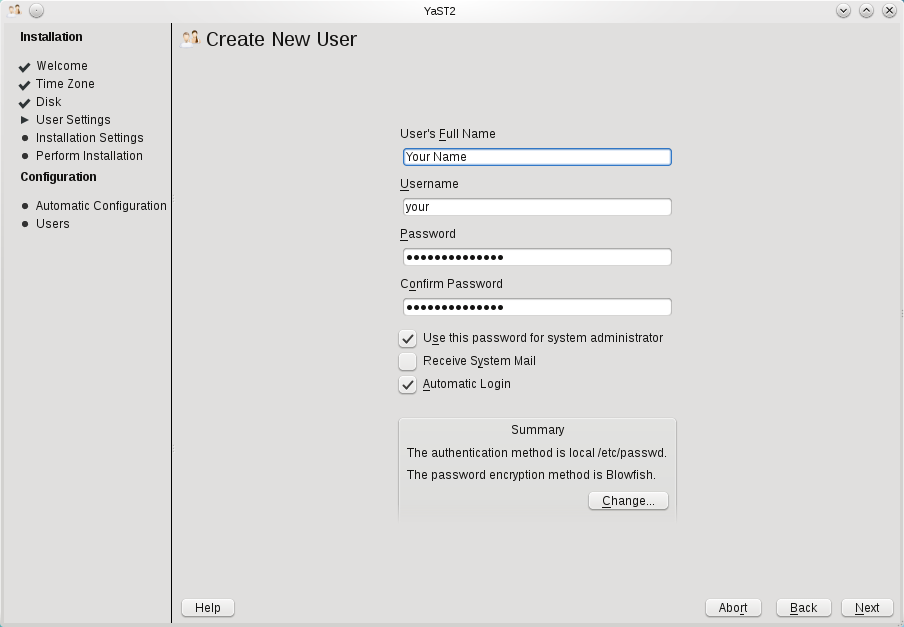 br> |
Stap 4: De eerste gebruiker invoerenVoer uw volledige naam in, waarna een gebruikersnaam wordt voorgelegd. Wijzig deze naar believen. Vervolgens tikt u tweemaal het wachtwoord van uw keuze in. Standaard wordt dit wachtwoord ook voor de systeembeheerder gebruikt. (De systeembeheerder heet root) Automatisch aanmelden (bij opstarten) is ook een standaard keuze. Al deze automatismen kunt u wijzigen met de keuzevakjes. Bijvoorbeeld om uw systeem minder eenvoudig toegankelijk te maken of voor een systeem met meerdere gebruikers vinkt u "automatisch aanmelden" uit. YaST controleert of uw wachtwoord veilig genoeg is. U krijgt een melding indien dit niet het geval is. Deze waarschuwing kunt u negeren maar het is vanzelfsprekend veiliger een ander wachtwoord te kiezen
|
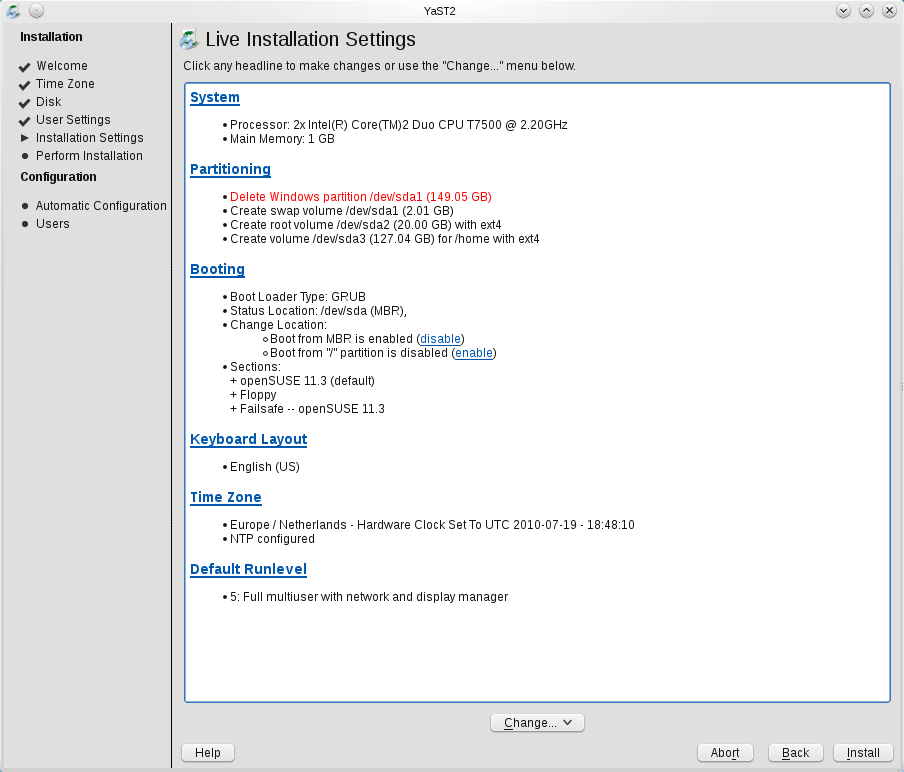 br> |
Stap 5: Samenvatting van de installatieDit is een samenvatting van de wijzigingen die YaST op uw harde schijf wil aanbrengen. Bekijk deze zorgvuldig en indien u een optie wilt wijzigen, kunt op de titel van de betreffende sectie klikken. Raadpleeg de Help tekst binnen YaST en in de documentatie voor uw mogelijkheden. Als het installatievoorstel u bevalt, klikt u op Install. Dit dient u te bevestigen om door te kunnen gaan met het installatieproces.
|
| [[File:{{{2}}}|200px|link=]] br> |
Stap 6: InstallerenYaST gaat uw nieuwe openSUSE systeem daadwerkelijk installeren op uw harde schijf. Na afloop van het installatieproces wordt u verzocht de computer opnieuw op te starten. Verwijder ook de openSUSE Live CD.
|
| [[File:{{{2}}}|200px|link=]] br> |
Stap 7: Het installatieproces voltooienTijdens het eerste opstarten zal YaST de hardware van uw systeem configureren evenals de netwerk instellingen.
|
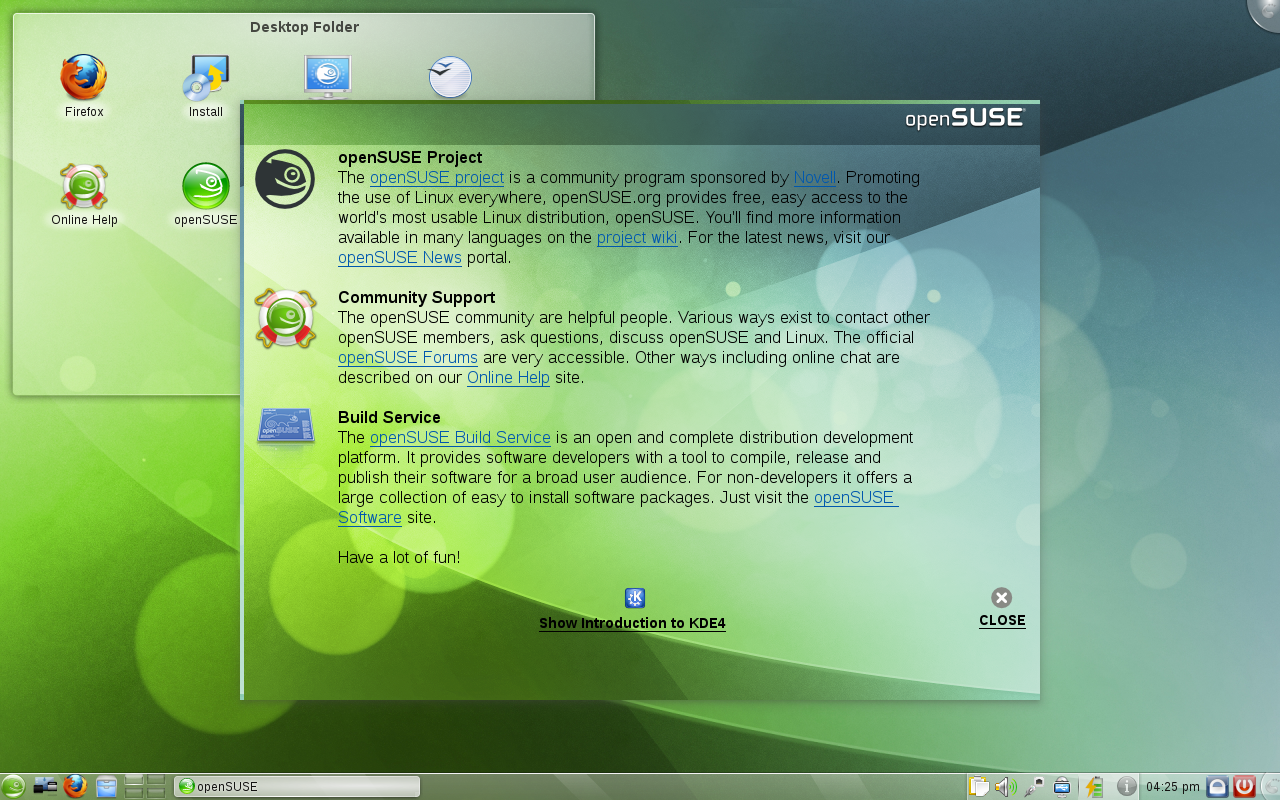 br> |
De installatie in gebruik nemenopenSUSE 11.3 is nu geïnstalleerd! Nadat u aangemeld bent (bij de bureaubladomgeving) zal het openSUSE welkomstvenster verschijnen. Hierop bevindt zich enige nuttige informatie over de gebruiksmogelijkheden van openSUSE. De functie "Automatisch opwaarderen" is standaard ingesteld. Als u internettoegang hebt, kunnen er opwaardeermeldingen verschijnen. Maak ook gebruik van initial configuration om uw weg als openSUSE gebruiker te vinden!
|
Opmerkingen bij een installatie van grote partities
Vele gebruikers zullen opwaarderen vanaf bestaande dual-boot Windows Linux systemen. YaST herkent lege ext3 partities, bijvoorbeeld op een andere harde schijf, en zal voorstellen deze om te zetten naar het ext4 bestandssysteem. Zijn er bijvoorbeeld twee lege ext3 partities dan zal YaST voorstellen twee ext4 partities op te zetten. De kleinste wordt de root-partitie "/". De grotere wordt standaard de gegevens-partitie of "/home".
Tijdens het installatieproces kan GRUB melden dat de bootloader boven de 125 GBytes geplaatst zal worden. Daardoor ontstaat het risico dat tijdens het eerstvolgende opstarten de bootloader niet kan worden gevonden waardoor uw openSUSE onbruikbaar wordt. In geval van een modern besturingssysteem zoals openSUSE 11.3, kunt u deze melding negeren (met als klein risico dat u de situatie verkeerd inschat). Indien u twijfelt, is een controle alsnog mogelijk mits u hier het installatieproces beëindigt - op die wijze behoudt u uw werkende MBR en is de computer opstartbaar gebleven. In het geval uw MBR verloren is gegaan, kunt u dit repareren met de root-partitie van een oudere Linux distro die GRUB gebruikt. Kopieer de root-partitie hiervan bij wijze van test naar de in gebruik te nemen partitie. Voeg vervolgens in het bestand /boot/grub/menu.lst (te vinden op de nieuwbakken testpartitie) een ingang toe met als root-partitie de zojuist gemaakte testpartitie. Blijkt vervolgens het systeem hiermee opstartbaar dan kunt u de inhoud van de testpartitie wissen waarna het openSUSE installatieprogramma deze partitie kan toewijzen als standaard root ext4 partitie.
Hoe verder
Er is veel documentatie op deze wiki.